App Builder On-premises Prerequisites and Installation
Prerequisites
This topic lists the prerequisites to install the On-premises version of App Builder and is intended for System Administrators who configure operational parameters that maintain and support Linux/Mac OS/Windows.
Database Management
Based on your requirements you can decide to use either MySQL or MSSQL Server database management systems.
MySQL Installation
1 - Install MySQL community edition (direct link for windows)
- Select:
Developer default, Next and Execute.
Note: if you get a prompt saying "one or more products requirements have not been satisfied. Do you want to continue?" Just select Yes)
- After installation ends:
- Select next to configure the server, when prompted enter the root password you wish, then Execute.
- After the server configuration ends, select Cancel to exit the installer since the rest of the configuration is not needed.
2 - Allow container connection to MySQL.
Connect to MySQL with root user and password of step 1 and execute the following sql script (username and pasword will be the ones used from AppBuilder).
Note: you can use MySQL Workbench tool to execute sql scripts.
CREATE USER 'username'@'%' IDENTIFIED BY 'password';
GRANT ALL PRIVILEGES ON *.* TO 'username'@'%' WITH GRANT OPTION;
MSSQL Server Installation
1 - Install Sql Server (direct link)
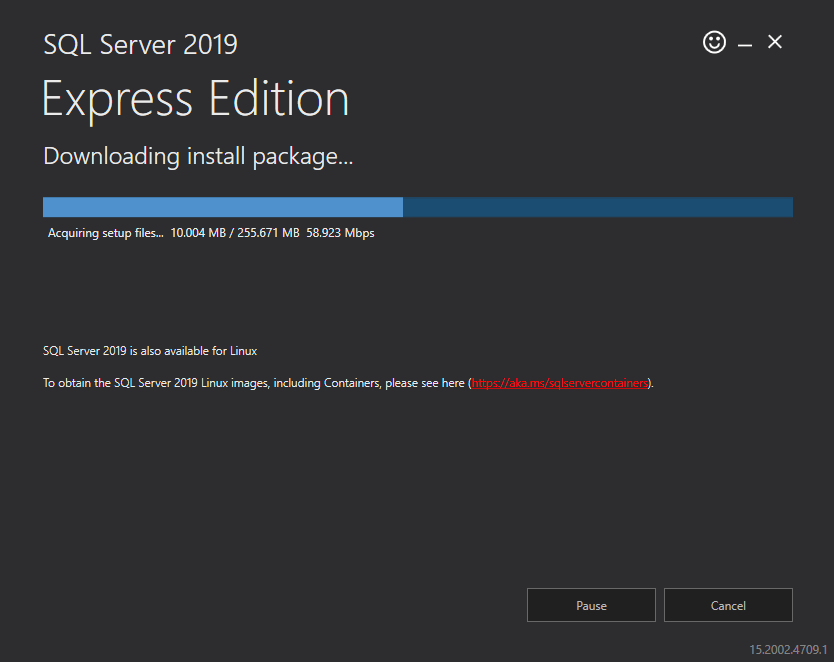
On-Premises Sql Express Installation
Note: An On-premises server should have a real Sql Server not an embedded Sql Server Express of VS
2 - Enable tcp/ip - detailed explanation here.
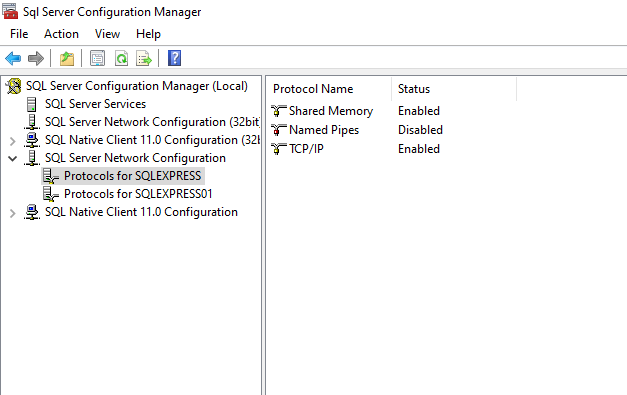
SqlServer Config Manager
3 - Add a new App_Builder user part of Sql Express. You can install Sql Server Management Studio and use it for that purpose.
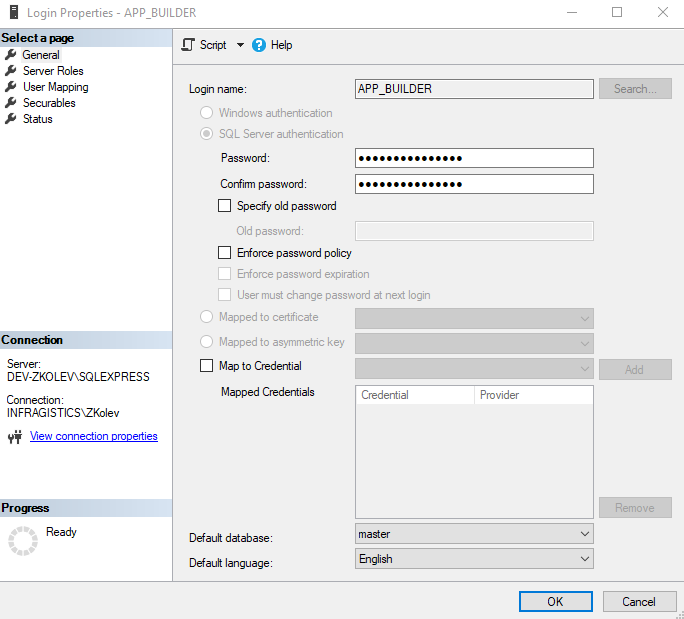
Login Parameters Dialog
Note: Create database permissions might be denied for the newly added user. You should consider giving them a Server Roles that will give them credentials to create database like
dbcreator.
Note: Based on administrator decision a change of authentication mode with SSMS might be required. SQL Server Database Engine is set to either Windows Authentication mode or SQL Server and Windows Authentication mode.
Install Docker
Windows guide -> docs.microsoft.com guide
Installation
This section assumes that you already have docker and an MySQL database installed.
First time installation
1 - Download the appbuilder.zip part of your Download section under the Infragistics Customer Portal.
2 - Extract the appbuilder.tar contained in the appbuilder.zip file.
3 - Open a terminal or command prompt window at the extracted location.
4 - Load and verify the image.
Run:
docker load --input appbuilder.tar
In order to verify that the image is correctly loaded, see the example with the table below:
docker images
| REPOSITORY | TAG | IMAGE ID | CREATED | SIZE |
|---|---|---|---|---|
| appbuilder | 1.0 | 2a05977e039b | 12 days ago | 854MB |
5 - Run the container:
docker run --restart always -p 80:5000 -e "ConnectionStrings:AppBuilderMySqlConnection=server=<your-mysql-database-ip>;database=<your-mysql-schema>;user=<your-mysql-database-user>;password=<your-mysql-database-password>;oldguids=false" -v <external-folder-for-logs>:/appbuilder/logs -v <external-folder-for-storage>:/appbuilder/storage --name appbuilder appbuilder:1.0
- MySQL example - This would be the command assuming your MySql instance is running a schema named IndigoAppBuilderOnPrem on 192.168.2.5 with username=appbuilder and password=appbuilder and that you have selected C:/AppBuilder as the external folder to store the logs and storage.
docker run --restart always -p 80:5000 -e "ConnectionStrings:AppBuilderMySqlConnection=server=192.168.2.5;database=IndigoAppBuilderOnPrem;user=appbuilder;password=appbuilder;oldguids=false" -v C:/AppBuilder/logs:/appbuilder/logs -v C:/AppBuilder/storage:/appbuilder/storage --name appbuilder appbuilder:1.0
- MSSQL Server example - This would be the command assuming your Sql Server instance is running a schema named IndigoAppBuilderOnPrem with SQLEXPRESS server, with USER ID=APP_BUILDER and password=Appbuilder2023! and that you have selected C:/AppBuilder as the external folder to store the logs and storage.
docker run --restart always -p 80:5000 -e "ConnectionStrings:Provider=SqlServer" -e "ConnectionStrings:AppBuilderSqlServerConnection=Data Source=DEV-ZKOLEV\SQLEXPRESS,1433;Database=IndigoAppBuilderOnPrem;User ID=APP_BUILDER;Password=Appbuilder2023!;Connect Timeout=15;Encrypt=False;TrustServerCertificate=False;ApplicationIntent=ReadWrite;MultiSubnetFailover=False" -v C:/AppBuilder/logs:/appbuilder/logs -v C:/AppBuilder/storage:/appbuilder/storage --name appbuilder appbuilder:1.0
6 - Open your browser and type http://localhost/
Note: If you are using Docker Desktop, go to Containers/Apps, find your container and click
Open in browser
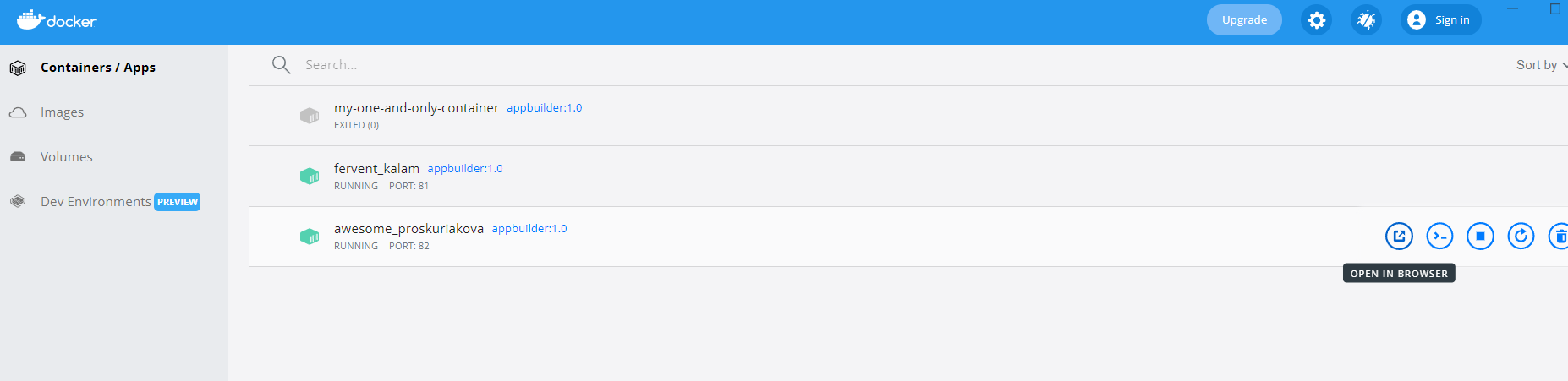
Docker Containers/Apps
Authentication with OpenID Connect (OAuth 2.0)
Follow the On-Prem Authentication with OpenID Connect (OAuth 2.0) topic for more information.
Updates
1 - Follow the first 4 steps of the first time installation with the newly published zip file
2 - Verify that the new image has loaded correctly (the old image should be tagged as
docker images
| REPOSITORY | TAG | IMAGE ID | CREATED | SIZE |
|---|---|---|---|---|
| appbuilder | 1.0 | 27ff4c1079ac | 43 hours ago | 932MB |
| 2a05977e039b | 12 days ago | 854MB |
3 - Stop the container
docker stop appbuilder
4 - Remove the container
docker rm appbuilder
5 - Run the container with the same command as the one used in step 5. of the first time installation
Activation
This section assumes that you already installed the On-premises instance and it is now up and running.
When the server is first started, a prompt dialog will provide you with Installation ID and a Authentication key will be requested. Send this Installation ID to our Sales department based on your region and we will provide you with Authentication key to activate the server.
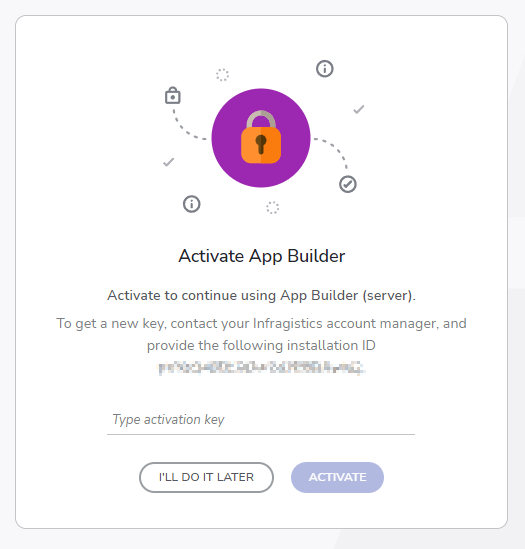
Activate App Builder
Note: You will receive a warning message directly through the UI thirty days before your key expires.
Troubleshooting
Docker Desktop on Windows
Docker Desktop on Windows is not starting automatically without Login to Windows machine Docker Desktop on Windows - Docker team doesn't recommend Docker Desktop for production workloads. You should use Docker on a Linux box or Docker for Windows Server if you want Windows containers.
Additional Resources
- On-Prem Authentication with OpenID Connect
- App Builder Deployment Configuration Flags
- External Resources Whitelisting
- App Builder Interface Overview
- Single Page And Navigation
- App Builder Components
- Flex Layouts
- Running Desktop App
- Generate app
- Indigo.Design Getting Started
